コラムのバックナンバー
特にテーマを決めずに、気ままにコラムを書いています。誤字や間違いもあるかと思いますのでお気軽にご意見ください。
【No.40】Google Appsのはじめ方
今回のテーマは、私自身が今一番興味があるテーマであるUSTREAMについて書きます。
初歩的な話から機材についてまで備忘録も兼ねてまとめてみたいと思います。
第1回 Google Appsの使い方(2010.10.17)
今回は、Google Appsについて解説します。
Google Apps を使うとGmailなどのサービスを
独自ドメインで利用することができます。
実は、Google Apps には有料版と無料版の2種類があります。
1 ユーザあたり年間 6,000 円
こちらは、Premier Edition といいます。
GoogleApps Premier Edition
http://www.google.com/apps/intl/ja/business/index.html
実は、無料版の Standard Edition もあります。
無料版でも同じように独自ドメインを使うことが出来ます。
GoogleApps Standard Edition
http://www.google.com/apps/intl/ja/group/index.html
有料版と無料版の大きな違いは、下記の項目です。
1 ユーザーあたり 25 GB のメール容量、
SSO、SSL の適用、パスワード安全度
99.9 % の SLA(サービス レベル保証)と
年中無休 24 時間体制のサポート
Google ビデオ
もし、Google Appsを検討しているのであれば、
無料版でまずは使い始めて見ることをお勧めします。
使い始めてから、有料版を検討することが出来ます。
また、有料版には、30日間のお試し期間があるので、
有料版をお試し利用することも可能です。
第2回 Google Appsのアカウントを取得する。(2010.10.31)
Google Appsの最大の特徴は、Gmailの機能を独自ドメインで使えることです。
独自ドメインを使うためには、ドメインを用意しなければなりません。
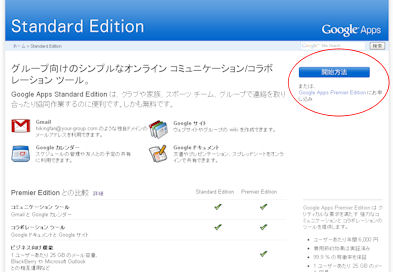
Google Appsで使う独自ドメインを用意する方法には、二通りあります。
Googleでドメインを取得する方法と自分でドメインを用意する方法です。
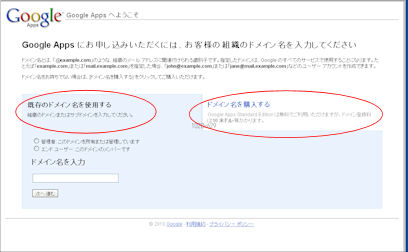
Googleで取得する場合には、年間10ドルになります。(つまり月額約80円程度)
Google Appsのために、ドメインを取得する場合には
さまざまな設定が楽にできるのでお勧めです。
Googleでドメインを所得するためには、GoogleCheckoutを利用するので
事前にGmailアカウントを1つ取得しておく必要があります。
GoogleCheckout
http://checkout.google.com/support/
自分で用意したドメインを使う場合には、『既存のドメイン名を使用する』を選びます。
管理者にチェックを入れて、ドメイン名を入力します。
申し込みフォームに必要事項を記入して進みます。
管理者アカウントは、adminなどのわかりやすいアカウント名にした方が良いです。
第3回 Google Appsドメインの設定「ムームードメインの場合」(2010.11.07)
自分で用意したドメインを使う場合には、DNSの設定が必要になります。
ちょっと難しいと感じるかも知れませんが、頑張って設定してみてください。
私は、「ムームードメイン(ムームー DNS)」で設定をしたので、その解説です。
他のドメイン管理でも設定内容は、だいたい同じだとは思いますが
細かい部分で、設定の違いはあるかも知れませんのでご注意ください。
ムームードメインの場合には、ログインしたら
コントロールパネルを開きます。
右側のメニューに、ムームーDNSセットアップの項目がありますので
クリックします。
ムームーDNSセットアップ情報変更の画面に変わりますので
処理の項目にある『利用する』をクリックします。
ムームーDNSセットアップ情報変更の画面になりますので
『カスタム設定』をクリックします。
設定2の所に、ドメインのカスタム設定のセットアップ情報を変更できます。
と表記がある下に、下記の様な画面が表示されていると思います。
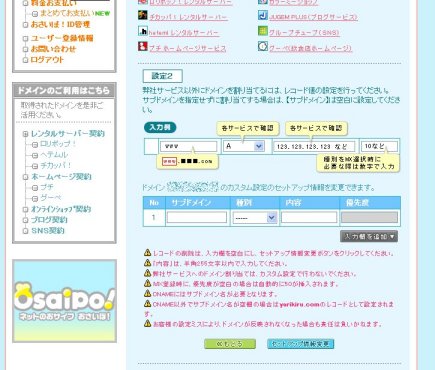
ここの欄に下記のように入力してください。
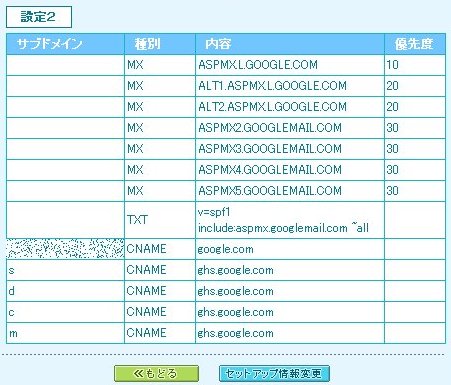
テキスト情報では、下記の通りです。
種別 内容 優先度
MX ASPMX.L.GOOGLE.COM 10
MX ALT1.ASPMX.L.GOOGLE.COM 20
MX ALT2.ASPMX.L.GOOGLE.COM 20
MX ASPMX2.GOOGLEMAIL.COM 30
MX ASPMX3.GOOGLEMAIL.COM 30
MX ASPMX4.GOOGLEMAIL.COM 30
MX ASPMX5.GOOGLEMAIL.COM 30
TXT v=spf1 include:aspmx.googlemail.com ~all
[Google指定のCNAME設定値] CNAME google.com
s CNAME ghs.google.com
d CNAME ghs.google.com
c CNAME ghs.google.com
m CNAME ghs.google.com
TXTで、
v=spf1 include:aspmx.googlemail.com ~all
と記述しています。
これは、aspmx.googlemail.com で設定されたホスト以外から送信されている場合は、正しいメールではないことを判定するための記述のようです。
短縮URLなど、カスタム URLを利用する場合は、サブドメイン欄を入力して
「ghs.google.com」と入力します。
この設定は、必要な方のみになります。
この例では、s=サイト、d=ドキュメント、c=カレンダー、m=メールを振り当てています。
なお、CNAME レコードの変更が完了してから、レコードが更新されるまでには 48 時間程度かかることがあるよです。
CNAME レコードのステータスを確認するには、このページをご覧ください。
第4回 Google Appsで出来ること(2010.11.13)
Google Appsで出来ることは、
Standard Editionの場合は、主に4つあります。
メール機能、カレンダー機能、ドキュメント機能、サイト機能です。
メール機能は、Gmailと同等の機能なので、非常に使い勝手が良いです。
独自ドメインでGmailが使えるのがGoogle Appsの強みです。
Gmailを簡単に説明すると大容量で検索機能が非常に優れたメールです。
一般のメールソフトのようにフォルダ分けをしなくても
過去のメールが探しすくなっています。
メールの整理には、ラベル機能を活用します。
何よりも検索機能が優れているので、検索で探すのが一番早いです。
次にカレンダー機能ですが、Googleカレンダーは
インターネットを介して、スケジュール情報を共有することが出来ます。
To-Doリスト機能もついているので便利です。
Googleドキュメントは、文書、表計算、フォーム、
プレゼンなどのファイルを共有することが出来ます。
PDFやJPEGなどのファイルも共有することが出来ます。
こちらも検索機能が優れているので便利です。
最後にサイト機能ですが、こちらは外部に公開するページと
社内で共有するページを簡単な操作で作成することが出来ます。
プロジェクトの情報や社内での情報共有に重宝します。
Standard Editionでは、これらの機能が無料で使えます。
第5回 Google Mailを活用する。(2010.11.20)
Gmailを活用するために頭に入れておきたいポイントが
2つあります。
一つ目が、Gmailはインターネットがあれば、どこでも
メール管理を一元管理することが出来ることです。
それは、PCでもケータイでもモバイル端末でも管理できます。
どの端末から送受信しても同じ内容を管理することができるのです。
iPhoneが多くのビジネスマンに支持されるのも
Gmailのアプリが使いやすいからかも知れません。
とにかくストレスなく、どこでもメールが使えます。
二つ目が、検索機能が高性能であることです。
メールの件名や本文中のキーワードを覚えていれば
検索をするだけで、目的のメールを探し出すことが出来ます。
しかもスピードが非常に早いのです。
Gmailを活用するためには、スター機能、ラベル機能、アーカイブを
活用することをお薦めします。
スター機能は、文字の通り重要なメールにスターをつけて
特別に管理できる機能です。
ラベル機能は、メールに任意のラベルをつけて
仕分け管理できる機能です。
一つのメールに複数のラベルをつけて管理ができるので
非常に便利です。
通常のメールソフトで言えば、フォルダ分けのような
機能だと思ってください。
フォルダ分けとの違いが一つのメールに対して
複数のラベルをつけることが出来ることです。
アーカイブ機能は、既に読んだメールをアーカイブすることで
受信トレイを綺麗にしておくことが出来ます。
ちなみに、アーカイブ(archive)とは、
「記録や資料などをひとまとめにして保存すること」を言います。
ぜひ、本当に便利なGmailを活用してみてください。
第6回 Google カレンダーを使ってみる。(2010.11.28)
Googleカレンダーは、Gmailと同様に
インターネットを介して、情報を共有することが出来るのが
最大の特徴です。
さらに、To-Doリスト機能もついているので便利です。
Google カレンダーへログインすると、
週形式でスケジュール一覧画面が表示されますが、
表示形式は画面右上のボタンから
「日」「週」「月」「4日間」「予定リスト」と切り替えできます。
予定を入力するときには、「日」「週」「4日間」に切り替えると
分かりやすいです。
予定を入れる箇所をクリックすると、
スケジュール入力するためのウィンドウが開きます。
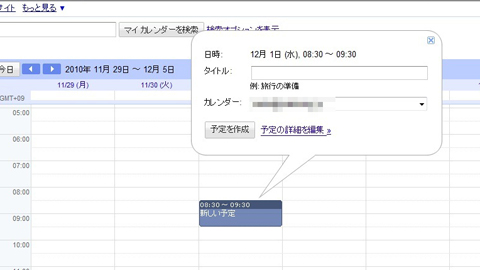
簡単なスケジュールであれば、タイトルを入力して、「予定を作成」ボタンを押すとスケジュールが登録されます。
予定の詳細を編集を押すとさらに詳しくスケジュールを入力することができます。
予定の詳細では、場所に住所を入れると予定を確認する時に、GoogleMapで検索できるので外出先で役立ちます。
通知の項目では、メールとポップアップ(画面表示)でお知らせが届くように設定できるので備忘録に活用できます。
予定通知の設定は、任意で変更できますし、初期の入力値の設定も可能です。
初期値の設定は、右上の設定からカレンダー設定を選択して
カレンダー設定メニューのカレンダーのタブを選びます。
画面上に通知の文字があるので、クリックします。
予定の通知の項目で、デフォルトの通知方法を設定することが出来ます。
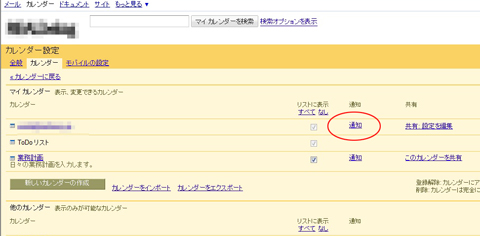
簡単ではありますが、まずは予定を入力してみて使ってみてください。
第7回 Googleドキュメントを活用する。(2010.12.04)
Googleドキュメントは、文章、表計算、プレゼンテーション、PDFなどのファイルをインターネットを介して共有できるサービスです。
インターネットとブラウザがあれば、誰とでも情報を共有することが出来ます。
また、ワードやエクセルなど、マイクロソフト系のファイルも開くことも出来ます。
ファイルを共有する方法は、2通りあります。
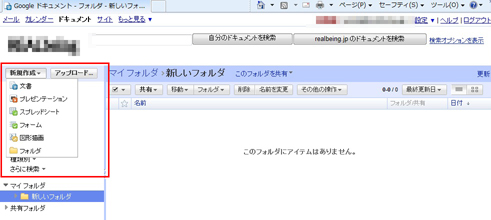
一つ目が、新規作成からファイルを作成する方法です。
画面の右側にある新規作成ボタンをクリックするとドロップダウンメニューが表示されます。
文書、プレゼンテーション、スプレッドシート(表計算)、フォーム、図形描画を選択することが出来ます。
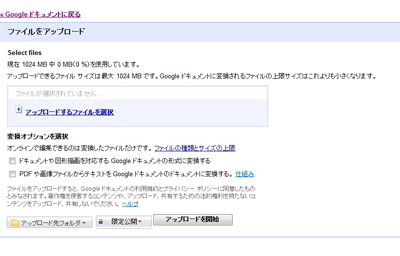
二つ目が、既存のファイルをアップロードする方法です。
アップロードしたいファイルを選択して、アップロードを開始ボタンを押すと
アップロードすることが出来ます。
こちらは容量制限がありますので、注意してください。
1ファイル辺り2MBまでで、合計1GBまで保存することが出来ます。
また、変換オプションを利用することで、既存ファイルをGoogleドキュメントファイルに変換することも可能です。
こちらも容量制限がありますので注意してください。
第8回 Googleでフォームを活用する。(2010.12.11)
今回は、Googleドキュメントの中で、フォーム機能について紹介します。
Googleフォームを使うと手軽に、アンケートを集計したりするフォームを
作成することが出来ます。
もちろん作成したフォームは、一般公開することも可能なので、
CGIやPHPなどのプログラムを組むことなく、フォームを作成することが出来ます。
さらに、入力されたデータは、自動的にスプレッドシート(表計算)に
タイムスタンプ付きで記録されるので便利です。
では作成方法について説明いたします。
Googleドキュメントから新規作成で、『フォーム』を選びます。
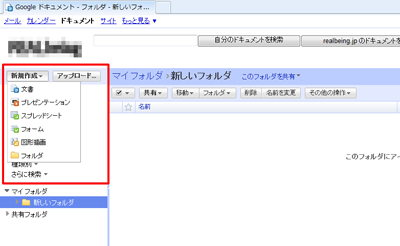
選択すると下記の画面が表示されます。
この画面から、手軽にフォームを作成することが出来ます。
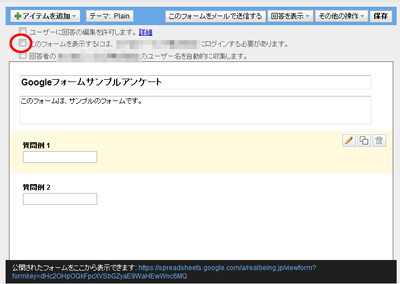
一般公開したい時には、『このフォームを表示するには、 ○○○ にログインする必要があります。』のチェックを外します。
フォームは、テキストだけでは無く、ラジオボタンやチェックボックスなど
画面を見ながら作成できるので、簡単にフォームが作成できると思います。
鉛筆の形をしたボタンをクリックすると編集が出来ます。
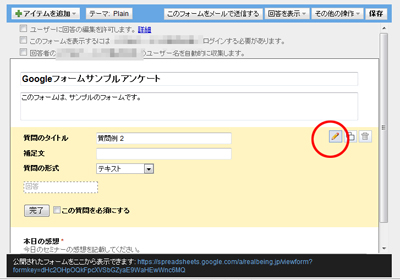
フォームが完成したら、保存ボタンをクリックします。
画面の下部に表示されているURLからフォームを利用することが出来ます。
フォームの集計結果は、自動的にスプレッドシート(表計算)に記録されます。
Googleドキュメントからファイルを開いて確認します。
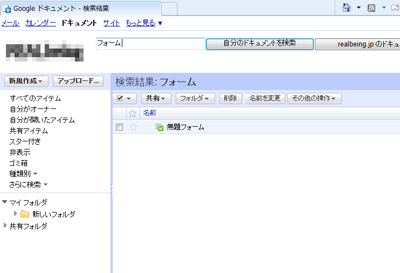
第9回 Googleカレンダーをさらに活用する。(2010.12.18)
Googleカレンダーをさらに活用するためには
カレンダーのスケジュール情報を共有することです。
Googleカレンダーでは、ドメイン内のメンバーで
情報を共有するだけではなく
外部のスタッフとスケジュールを共有することが出来ます。
カレンダーの作り方は簡単です。
左側のマイカレンダーから追加をクリックします。
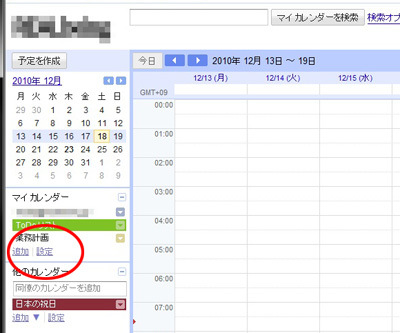
新しいカレンダーの作成画面が表示されますので
項目を記入してゆきます。
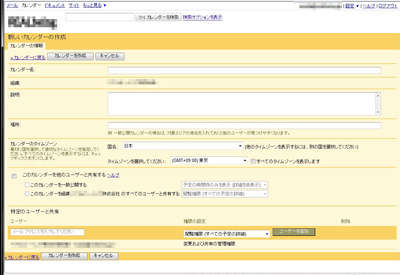
共有するためには
『このカレンダーを他のユーザーと共有する』
にチェックを付けます。
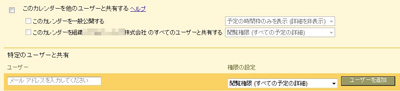
ドメイン内だけで共有には、
『このカレンダーを組織○○○の全てのユーザーと共有する』
にチェックします。
外部スタッフなど、特定のユーザーと情報を共有する際には
特定のユーザーと共有に外部スタッフのメールアドレスを
登録します。
さらに、スケジュールを一般公開することも可能なので
休日予定を公開したり、予約状況を公開することもできます。
その場合には、『このカレンダーを一般公開する』に
チェックを入れます。
管理画面に表示されるソースを使って
簡単にホームページやブログに
カレンダーを埋め込むことも出来ます。
右側の設定から、公開しているカレンダーを選ぶと
カレンダーの設定画面が表示されます。
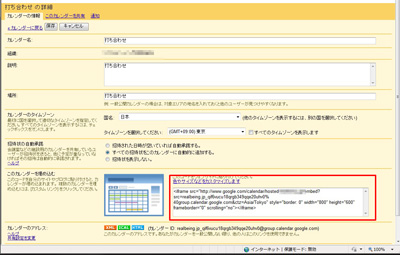
設定画面にあるこのカレンダーを埋め込むに
表示されているコードを使います。
色やサイズをカスタマイズすることも可能です。