コラムのバックナンバー
特にテーマを決めずに、気ままにコラムを書いています。誤字や間違いもあるかと思いますのでお気軽にご意見ください。
【NO.35】Twitterのはじめ方
最近何かと話題を集めているTwitterのはじめ方について書きます。140文字以内の短い発言(つぶやき)のやり方から活用方法まで、全10回を予定しています。
第1回 Twitterってなに?(2009.11.08)
Twitterとは、140文字以内の短い発言(つぶやき)を入力して、
みんなで共有するサービスです。
主な特徴は、下記の3つです。
特徴1
書き込むは、140文字までなので、ブログより手軽に書き込みができます。
Twitterならちょっとした隙間の時間に使うことができます。
特徴2
Twitterでは「フォローする」という機能で、気軽に他の人のTwitterとつながることができます。
特徴3
全ての発言が分け隔てなく「タイムライン」と呼ばれる。
新しい順に並んだ列」に表示されるので、
使えば使うほどどんどん便利に楽しくなってきます。
この特徴から面白さがわかりづらいですが
2009年夏ごろから、発信される情報が多彩になり
急激に面白い場になってきました。
「なう」(Now)に代表されるように、今、その瞬間に発信されている情報に
情報としての楽しさがあるので、まずは参加して手当たり次第に
情報を収集することから始めると面白いと思います。
上記は、下記から引用しています。
http://www.twinavi.jp/guides
早速、下記のURLを参考に登録してみましょう。
Twitterに登録してみよう
http://www.twinavi.jp/guides/step1
第2回 Twitterを楽しむコツ(2009.11.14)
Twitterの登録はできましたか?
Twitterを登録したはいいけど、何をしていいか分からない方が
多いのではないでしょうか?
「つぶやく」って、いまの状況をつぶやいて楽しいの?
と疑問が生まれてくると思います。
私自身もTwitterを登録したものの長い期間、そのまま放置していました。
最近になって、楽しさが分かってきた次第です。
まず、楽しいのは、タイムラインを見る事です。
タイムラインとは、画面真ん中の表示で
フォローしている人のつぶやきが
時系列に並んで表示されています。
今、この瞬間に集まる情報を見る事ができます。
始めは、誰をフォローしてよいか分からないかも知れませんが
有名人のTwitterをどんどん登録してみることです。
フォローはいつでも外せますので、はじめは多いぐらいで良いと思います。
Twitterナビなどから有名人のアカウントを探します。
有名人アカウント一覧
http://www.twinavi.jp/populars
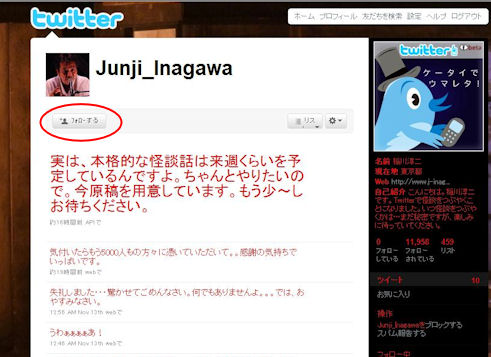
フォローしたい人のTwitterに行って
画面の「フォローする」を押すだけです。
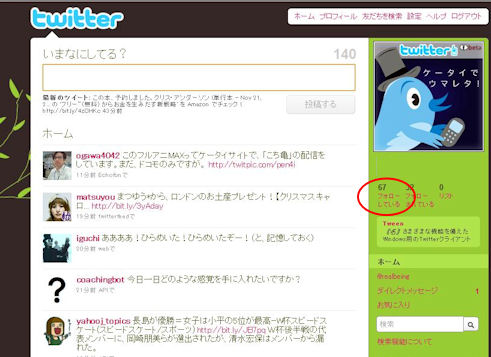
フォローを解除するには
自分のTwitterの右側にある「フォローしている」を
クリックして、フォローしているユーザーの一覧を
表示して
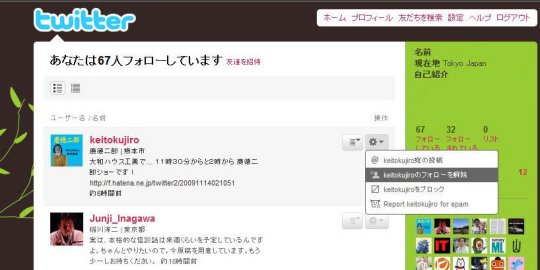
右側のギアのアイコンにマウスを当てて
○○さんのフォローを解除を選びます。
その作業だけでフォローを解除できます。
有名人のTwitterをどんどん登録してみて、
いろいろとフォローしている内に、
どんな情報が自分にとって面白いか傾向が分かってきます。
Twitterは、本当に情報が早いです。
ニュースも早ければ、実況も早いです。
今放送中のテレビの話題や速報ニュースの話題。
スポーツ観戦など、楽しめる要素満載です。
まずはたくさんフォローしてみましょう。
勝手にフォローされても怒る人は、Twitterではいません。
フォローはいつでも解除できるので、
気になった人を片っ端からフォローしてみて、
自分のタイムラインの情報を充実させてみます。
Twitter は、流し読みが基本ですので
まずは、流し読みをしてみます。
これだけで、結構楽しくなってきます。
第3回 Twitterの用語を知る。(2009.11.22)
前回は、フォローについて説明しました。
実際にフォローはしてみたでしょうか?
まずは、いろいろとフォローしてみて
自分のタイムラインを眺めているだけで楽しめるかと思います。
フォロー先は、公式ガイドから探すと良いかと思います。
有名人アカウント一覧
http://www.twinavi.jp/populars
今回は、Twitter独自のルールについて、簡単に説明します。
それほど複雑なルールはありませんので
直ぐに覚えられると思います。
○RTとは
ReTweeetの略。他の人のつぶやきを引用する場合に使う。
メールで言えば、Fwみたな感じです。
こんな感じに使います。
ちょっと楽しみ。お父さん RT @ SoftBank: 発表会は明日 11月10日(火)、9:30からよろしくお願いします。 #sb2009
@SoftBankの発言に対して、私がコメントを加えた場合です。
『ちょっと楽しみ。お父さん 』が私のコメントになります。
#sb2009は、ハッシュタグと言います。
○ハッシュタグとは
特定テーマについて、つぶやきたいときに
つぶやきの最後に、#英数字をつけます。
#英数字を検索することで、テーマ一覧を表示する事ができます。
○@ユーザー
他のユーザーに対してつぶやくときには
@ユーザーをつけます。
ただし、公共に閲覧可能なデータなので注意が必要です。
直接メッセージを送るときには、ダイレクトメッセージを使います。
どうでしょうか?
タイムラインを眺めていれば、自然と感覚はつかめると思います。
第4回 RTの使い方(2009.11.29)
前回、RTの使い方を簡単に説明しましたが
引き続き、もう少し詳しく説明します。
まず、
RT @ユーザー名 つぶやき
が基本ですが、RT自体も半角で入力し、RTの後も、
ユーザー名の後も半角スペースで区切らないと
RTとして認識されないので注意しましょう。
前回は、コメント付の例を紹介しましたが
単純に、面白い発言があったら、そのままRTして
自分のフォローワーに告知して大丈夫です。
その時に、オリジナルが判るように
@ユーザー名を必ず入れてください。
RT @ユーザー名 つぶやき です。
半角スペースを忘れずに入れてください。
もし、自分のコメントを入れたい時は。
自分のコメント RT @ユーザー名 つぶやき
です。
また、RTを使う時には、若干のマナーがあります。
Twitterは140文字の制限があるので、文章中に
@シンボルが多く表示される時があります。
そんな場合は、次の優先順位で残します。
1. @元の発言者
2. @直接返答しているユーザー
3. @その他のユーザー
Twitterの文字数制限上、減らしていくのは問題ありません。
自分のコメントを書く際に、140文字以内で入らなり
元の発言をまとめたり短くしたりする必要性が出てくる時があります。
その時は、元の発言者への@シンボルを残した上で、
元の発言の意味を損ねない範囲であれば、
編集をしても特に問題ではありません。
最後に、会話中のハッシュタグ(#)があった場合には
ハッシュタグは会話のテーマやタグに該当するものなので
消さないようにします。
第5回 アイコンや背景を変えてみよう。(2009.12.05)
第5回 アイコンや背景を変えてみよう。(2009.12.05)
まずは、Twitterを始めたら、すぐにやって欲しいのが
自分のプロフィール写真を変更する事です。
自分から情報を発信する予定があるのであれば
必ずプロフィール写真は変更しましょう。
いつでも変更できるので、手軽に試してみてください。
タイムラインを追いかけるときに、アイコンが頼りになるので
積極的に発言をしてゆく場合には
ぜひ、アイコンを初期値から変更してください。
アイコンを変更したら、背景やデザインも変えたくなります。
デザイン変更は、設定メニューのデザインで行ないます。
用意されたテンプレートからテーマを選べば
好みのデザインに変更する事が出来ます。
また、背景は自分で、簡単なカスタマイズをする事ができます。
設定メニューのデザインから変更します。
背景の最大サイズは、1,606×1,017pxで、800kb以下です。
背景画像は、左側固定で表示され
タイムラインは、765pxの大きさで、常にセンタリングされます。
1枚の画像で作ってしまった方が簡単です。
第6回 bit.ly の 使い方。(2009.12.12)
twitterでは、文字数が140文字に制限されているので
長いURLはツールを使って短くする必要があります。
その中でも人気のツールが、bit.ly です。
今回は、bit.ly の使い方について説明します。
bit.ly は、長いURLを短くするだけでなく
様々な効果測定が出来る事が特徴です。
クリック測定機能(回数・時間帯)
同一リンクURLの先のTwitter でのつぶやき状況
URLを引用されたつぶやき等を調べることができます。
分析する事で、フォロワーが好む情報の傾向が理解できると
より求められるつぶやきを行なうことが出来ます。
効果測定をするためには、サイトでユーザー登録をします。
右上の『SignUP』をクリックして
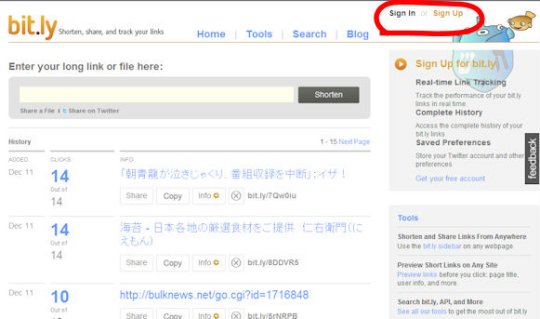
Choose a Username(任意のユーザーネーム)
Enter Your Email Address(メールアドレス)
Choose a Password(パスワード)
Twitter Username(Twitter のユーザー名)
Twitter Password(Twitter のパスワード)
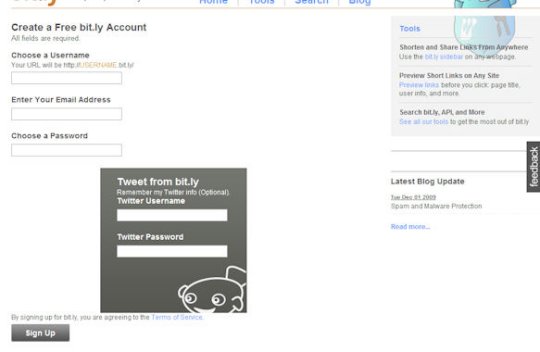
を入力して、『SignUp』ボタンを押します。
第7回 ハッシュタグの使い方。(2009.12.19)
タイムラインを見ていると発言の中に
[#abcde] 等の表記が出てくる時があります。
この[#abcde]をハッシュタグと呼びます。
ハッシュタグは、第3回で紹介したとおり
特定テーマについて、つぶやきたいときに
つぶやきの最後に、#英数字をつけます。
#英数字を検索することで、テーマ一覧を表示する事ができます。
では実際の使い方を説明します。
最近はキャンペーンなどでもハッシュタグが良く使われていますが
まず今、流行しているハッシュタグを探してみます。
人気のハッシュタグに投稿することで
他のユーザーとの交流も可能です。
リンク先は日本語のハッシュタグまとめサイトです。
どんなハッシュタグが使われているか調べることができます。
ハッシュタグクラウド
http://kiwofusi.sakura.ne.jp/hashtag/show.cgi
ashtagsjp
http://hashtagsjp.appspot.com/
最後に、フォローを増やしたい方は、
「#folloemeJP」を検索してみてください。
このタグは、「私をフォローしてください」という意味なので
フォローしてあげると高確率でフォローを返してくれます。
フォロワーが少なくて寂しい方は、このタグを活用すると良いと思います。
第8回 個別リプライとダイレクトメッセージの違い(2009.12.26)
タイムライン上に並ぶ発言に対して、何かしらの反応を返したいときに
Twitterでは、フォローしている人へのメッセージを送付する方法が2種類あります。
まず、一つ目が普通にリプライする方法です。
一般的には、Twitterでのやり取りはフォロワーにオープンになるので
個別の返信をしたとしたとしても、そのやり取りはオープンになっています。
もし、直接特定の相手にメッセージを送付したい時には
ダイレクトメッセージを使います。
それぞれのやり方について説明します。
普通にリプライする方法は簡単です。
タイムライン上にあるリプライをしたい相手の発言の横に付いている矢印をクリックします。
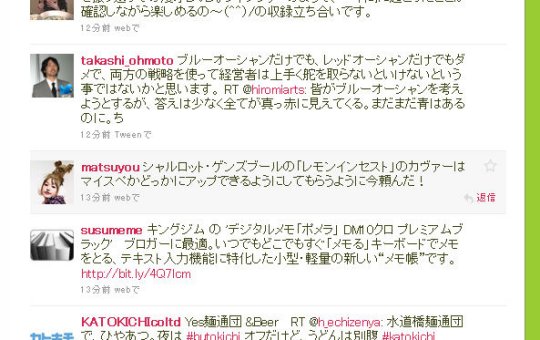
クリックすると投稿欄に自動的に相手のIDが設定されます。

半角スペースを空けて、メッセージを記載して、投稿ボタンを押します。
タイムライン上に、特定の相手へのメッセージが公開されます。
次に、ダイレクトメッセージの送り方です。
ダイレクトメッセージは、お互いにフォローしあっている状態の場合にのみ
利用する事ができます。
右サイドバーにある「ダイレクトメッセージ」をクリックすると
画面が切り替わります。
左上のドロップダウンメニューから、送付したい相手を選び
メッセージを書いて送信ボタンを押します。
指定した相手にだけメッセージが届きます。
第9回 お気に入りの使い方(2010.01.03)
タイムラインには、大量の発言が流れています。
場合によっては、ゆっくり読む時間が無いけど
後からじっくり読みたい発言もあるかも知れません。
そんな時に活用して欲しいのがお気に入り機能です。
気になる発言を見つけたら、発言の右にある☆マークをクリックします。
星が黄色になり、お気に入りに登録できます。
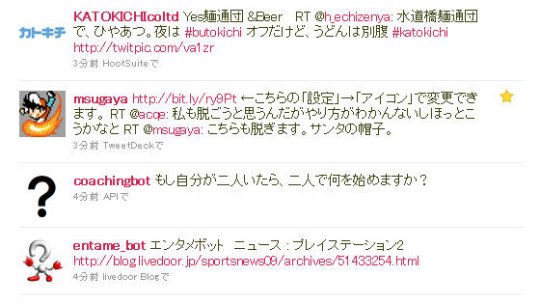
自分のお気に入りを後から見る場合には
右側のサイドバー【お気に入り】をクリックします。
お気に入りは、自分だけではなく、他の人も覗く事ができます。
ふぁぼったー
http://favotter.matope.com/
いろいろと参考になるとは思います。
発言が面白い人を見つけたら、その人のお気に入りをみてみると
いろんな発見があります。
第10回 Twitterとブログを連携させる方法(2010.01.09)
Twitterとブログを連携させるはいろいろとあります。
まず初めに、一日のつぶやきをまとめて、
ブログにアップする方法です。
Twtr2src というページを活用します。
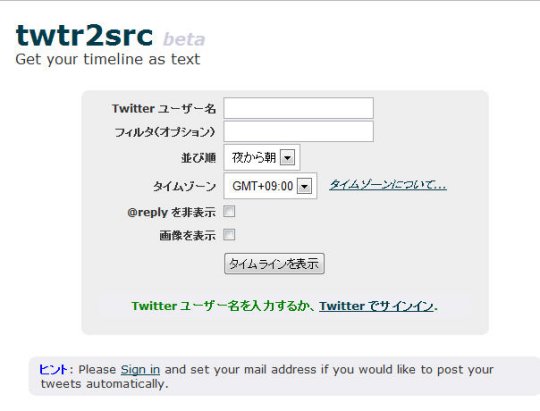
上記のページで、【Twitter ユーザー名】を入れて
【タイムラインを表示】を押すと
日付ごとに、タイムラインがまとまって表示されます。
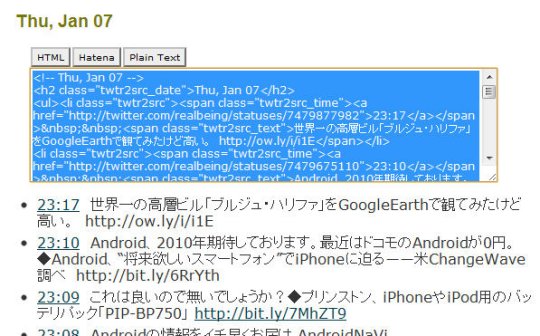
該当日付の下にある【HTML】ボタンを押すと
HTMLが表示されます。
表示されたHTMLをコピーして
ブログを更新します。
次にブログの記事をTwitterにとばす方法です。
Twitter feedというページを使います。
Twitter feed
http://twitterfeed.com/
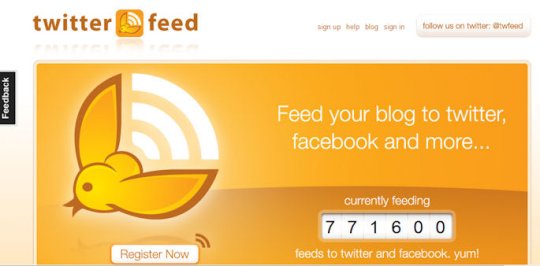
【Register Now】を押して、会員登録します。
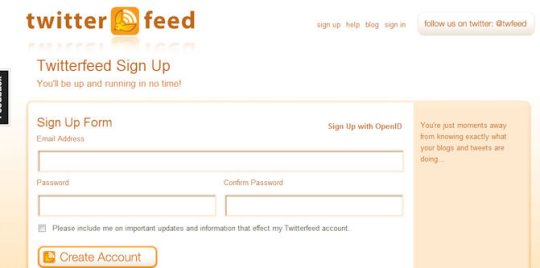
メールアドレスとパスワード(6文字以上)を入力して
【CreateAccount】を押します。
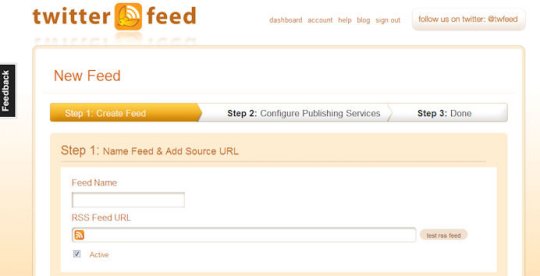
Step 1: Name Feed & Add Source URL
FeedNameには任意の名前をつけます。
RSSFeedURLに、ブログのRSSを入力します。
【Continue to Step2】を押します。
→TOPへ戻る