コラムのバックナンバー
特にテーマを決めずに、気ままにコラムを書いています。誤字や間違いもあるかと思いますのでお気軽にご意見ください。
【NO.37】Evernote(エバーノート)を活用する。
今、私が一番お気に入りのEvernote(エバーノート)について
活用方法などを今回のコラムで書きたいと思います。
第1回 Evernote(エバーノート)の魅力(2010.03.27)
今、私が一番お気に入りのEvernote(エバーノート)について
活用方法などを今回のコラムで書きたいと思います。
2010年3月3日に、Evernoteが日本語化されたので
ぜひ、一人でも多くの人に活用して欲しいと願っています。
Evernoteは、テキスト情報、画像、Webページ、
PDF、音声ファイルなど全てのファイルを一つの場所に入れて
一元管理する事が出来ます。
情報は、タグをつけることにより整理してゆく事ができ
それらのファイルを、PC、ケータイ、Webで共有できるため
活用したいときに直ぐに活用する事ができます。
さらに、Evernoteの最大の魅力が検索機能です。
検索は、タグやファイル名の検索だけではなく
PDFファイルの中のテキストや画像の中の文字まで認識して
検索する事が出来ます。
画像中の日本語検索の精度は、現時点では、いま一つですが
今後、精度がどんどん良くなってくると思います。
特に、iPhoneやAndriodケータイ、Blackberryとも相性が良く
ファイルに位置情報を付与することもできます。
情報をどこからでも、素早く引き出す事ができることで
情報を積極的に活用する事ができるのが最大の魅力です。
Evernote
http://www.evernote.com/about/intl/jp/
第2回 Evernote のアカウントを作る。(2010.04.04)
今回は実際に、Evernoteのアカウントを作ってみます。
Evernoteのサイトにアクセスします。
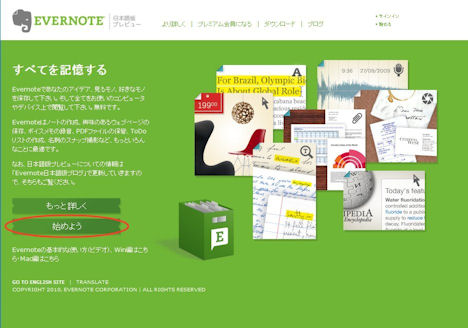
左下の【始めよう】をクリックします。
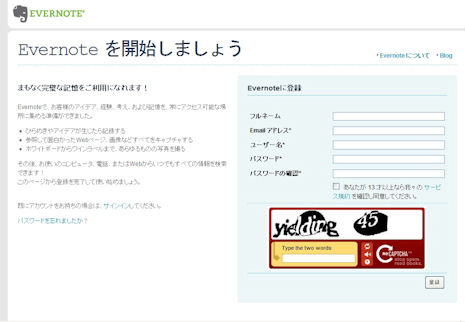
上記の画面で
名前、メールアドレス、ユーザー名、パスワードを入力し
ライセンス条項に同意し、キャプチャーの2単語を入力し登録します。
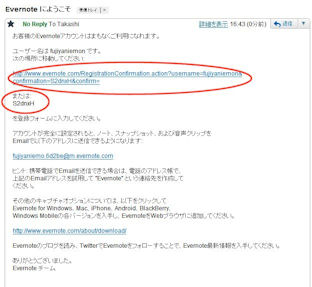
認証メールが届きますので、送付されてきたURLをクリックします。
もしくは下記の表示されている画面に、認証コード入力します。
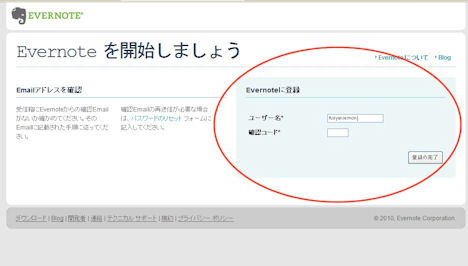
画面に、【アカウントが有効化されました】と表示されたら認証完了です。
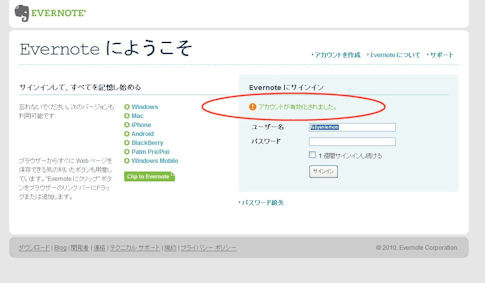
表示された画面で、IDとパスワードを入力します。
これで準備完了です。
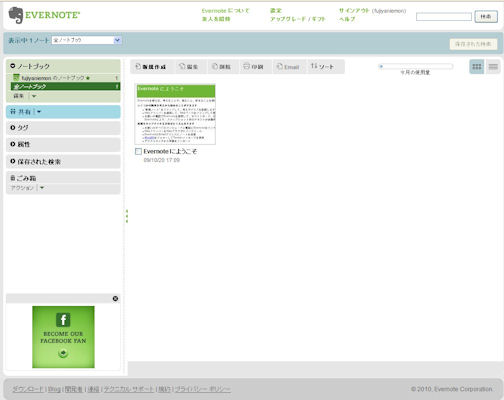
上記の画面が表示されれば、使い始める事ができます。
第3回 Evernote活用の準備を整える。(2010.04.11)
Evernoteにログインします。
http://www.evernote.com/about/intl/jp/
では、はじめにEvernoteのクライアントをインストールします。
ログイン後、下記のページからダウンロードします。
http://www.evernote.com/about/intl/jp/download/
クライアントをインストールすることで
オフラインで使ったり、Web画面をクリップする事が簡単にできます。
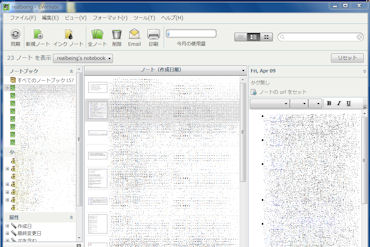
また、タグやフォルダーの整理なども
クライアントで行なうと楽にメンテナンスできます。
次に、ウェブクリッパーをインストールします。
インターネットエクスプローラか、Safariを使っている方は
クライアントをインストールした時に、同時にインストールされますが
FireFoxやChromeの場合には、後から
エクステンションをインストールする必要があります。
FireFoxの場合には、「Evernote Web Clipper」を
Chormeの場合には、「Evernote」のエクステンションを
インストールします。
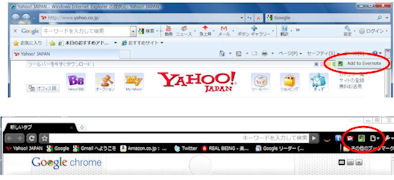
ブラウザ上にアイコンが出来て、いつでもEvernoteに
登録することが出来ます。
最後に、スマートフォン用のクライアントをインストールします。
やはりEvernoteを活用するためには、スマートフォンが欠かせません。
ボイスメモや写真も登録できるので
思いついたらEvernoteに入れる事を続けてゆきます。
第4回 ノートを作ってみましょう。(2010.04.17)
では、まず始めにノートを作って見ましょう。
ノートとは、Evernoteに保存されるファイルです。
ノートをまとめたフォルダをノートブックと呼びます。
それでは、試しにテキストノートを作成してみます。
Evernoteのクライアントを立ち上げて、新規ノートの制作を
クリックします。
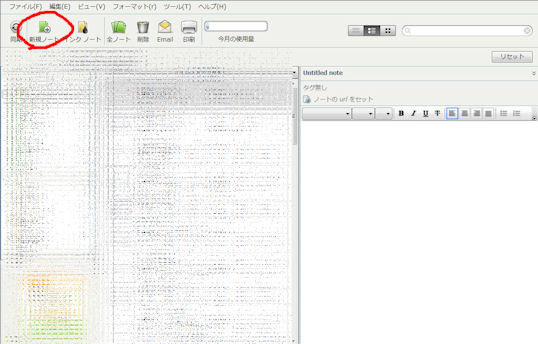
新たなノートが立ち上がります。
Evernoteでは、書かれたテキストは即座に保存されてゆきます。
ノートの整理は後から簡単に出来ますので
タグやノートブックは設定せずに
タイトルと本文を、記入します。
ノートには、画像や音声などを取り込むことも出来ます
ノートに入れたいファイルをノート上にドラッグすることで
追加する事が出来ます。
まずは、どんどん情報を入れてみることから始めます。
自分で整理できないぐらいの量を目安に入れてみてください。
沢山の情報を入れるほどEvernote活用できるはずです。
第5回 ウェブページの情報を保存する。(2010.04.24)
Evernoteを活用する上で、直ぐに利便性を体感できるのが
ウェブページのクリッピングです。
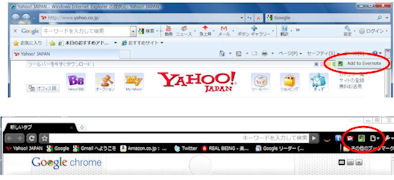
活用するためのポイントとしては
少しでも気になるページを見つけたら
クリッピングをしておくことです。
ブックマークをするよりもクリッピングをすることで
コンテンツの文章も検索対象になるので
後から思い出すのに活用する事が出来ます。
さらに、Evernoteが優れているのは
必要な部分だけを選んで、手軽にクリッピングできる点です。
必要なテキストや画像を選択してから
「Add to Evernote」のアイコンを選択すると
自動的にクリッピングが開始されます。
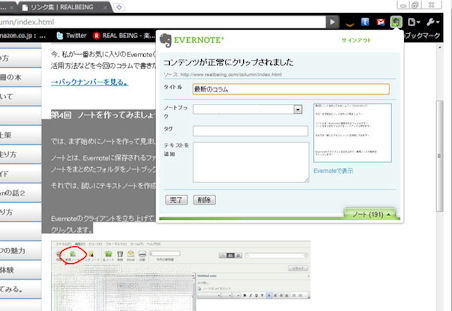
クリップした情報は、後からテキストの編集をする事もできます。
また、ちょっと裏技的ではありますが
クライアントを立ち上げている時に
『PrintScreen』キーを押すとスクリーンショットを
Evernoteに記録することができます。
『PrintScreen』キーを押した時に表示される枠の内側が
範囲をしていすると自動的に保存されます。
Evernote以外に保存したい場合には
SHIFTを押しながら選択するとデスクトップに保存され
CTRLを押しながら選択するとクリップボードに保存されます。
第6回 いつでもどこでも追加(2010.05.02)
エバーノートでは、いつでもどこでも
情報を追加してゆくことが大切です。
そのために便利な機能があります。
それは、電子メールでの追加です。
ケータイのメールからでも、PCからのメールからでも
お手軽にメモを投稿することができます。
まず始めに、投稿用アドレスを確認します。
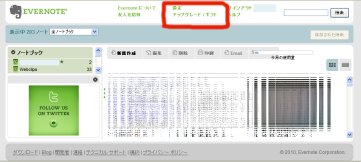
から設定を選びます。
設定を選ぶと画面の下の方にeメールアドレスが
表示されています。
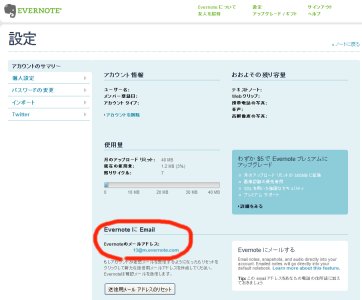
このアドレスにメールを送付すると
エバーノートに記録されます。
さらに、メールでの投稿を活用する方法があります。
メールを送信してノートを追加する際、件名を工夫することで
「登録したいノートブック」や「タグ」を指定できます。
タイトル @追加したいノートブック名 で
任意のノートブックに追加できます。
タイトル #タグ で、タグを追加することができます。
タイトル @追加したいノートブック #タグ1 #タグ2
のように使います。
ちょっとした時に、便利なので、ぜひ活用ください。
第7回 ノートを整理する。(2010.05.08)
Evernoteにどんどん情報を入れて始めると
情報が埋もれてゆきます。
検索に頼るだけではなく、ある程度ノートを
整理する必要が出てきます。
ノートを整理するには、ノートブックとタグを活用します。
ノートブックは、フォルダのような役目を果たしますので
情報の集合単位で、フォルダーを作ると整理しやすいです。
ノートブックの作成は、メニューの「ファイル」から
「新規ノートブック」を選択します。
ノートブックでの整理だと分類先ごとに整理されてしまうので
複数のノートブックに該当するノートを整理する時に困ります。
その時に活躍するのが、タグです。
タグは、一つのノートに対して、複数の分類をすることができます。
関係あるタグはどんどん付与しておきます。
タグをつけて整理することで、後からノートを探す時に見つけやすくなります。
また、タグは階層化することが出来るので
タグをさらに細分化して整理する事が出来ます。
タグを作りすぎると訳がわからなくなってきますので
タグを階層化して整理しておくと便利です。
ノートブックとタグの活用方法としては、
ノートブックはファイルの所属、
タグは役割と理解しておくと良いと思います。
第8回 ノートの中でTo-DOリスト管理(2010.05.16)
Evernoteには、To-DOリスト管理をする機能がついています。
EvernoteのTo-DOリスト管理が非常に便利なのは
ノート中やWebページのクリップ等に簡単に
To-DOリスト管理用のチェックBOXを設置できることです。
操作は簡単で、Web版かクライアント版のEvernoteから、すぐに、設置することができます。
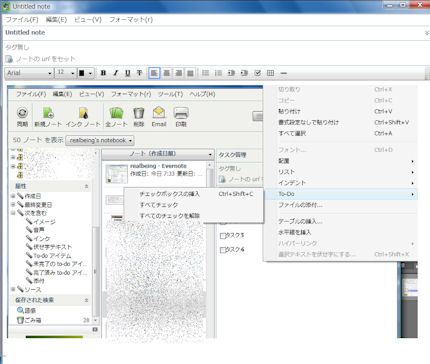
通常のタスク管理にも活用できますが
便利な使い方が後から見る予定の資料にTo-DOリストの
チェックボックスをつけておく事で
また、議事録などノートを取りながら
一緒にTo-DOリストをつける事もできます。
ノートに記載しながら、タスク管理が必要な事項が出てきた時に、頭にTo-DOリストのチェックボックスをつければ
良いのです。
To-DOリストのチェックボックスを設置することで
属性から簡単に、To-DOアイテムを抽出することが出来ます。
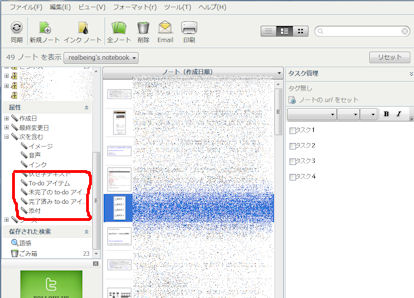
未完了のタスクだけを表示したい場合には
属性から未完了の『未完了のto-doアイテム』を選びます。
完了したタスクを表示するには、『完了済みto-doアイテム』を選びます。
このように簡単に、未完了のto-doアイテムと
完了済みto-doアイテムの両方が
管理できるので、過去のタスク管理も同時に可能です。
第9回 スマートフォンで活用する。(2010.05.23)
Evernoteを活用するのであれば、スマートフォンは欠かせません。
いつでも、どこでもEvernoteにデータを入れておくことで、情報を活用する幅は増えてゆきます。
特に活用したいのがスナップショットです。
Evernoteの特徴の一つですが、画像中の文字を認識してくれます。
印刷物やホワイトボードを記録しておくと良いかも知れません。
日本語の文字認識は現時点では、今一つの性能レベルですが
今後改善されてゆくと思います。
ボイスメモもラベルをつけて一緒に保存すると便利です。
とにかく思い立ったら、どんどんメモをしてゆくことです。
Andoroid版では、添付ファイルを登録する事も可能です。
メールで送付されてきた書類などを保存しておくと便利です。
また、ブラウザで気になるサイトがあれば、
そのままEvernoteに送付する事もできます。
スマートフォンで、特にスナップショットとボイスメモは、
活用し始めると手放せなくなります。
ちょっと気になる事をメモするときに、オーディオメモに吹き込んでおけば歩きながらでもアイディアを簡単に貯蓄できます。
個別でボイスメモや写真を管理するよりも、情報を集約させた方が後々活用はし易くなります。
第10回 プレミアムアカウントのメリット(2010.05.29)
Evernoteは、基本的に無料で使う事が出来ます。
無料版を使ってゆくうちに有料版の素晴らしさが理解できるようになり
有料版へのアップグレードを試してみたくなります。
プレミアム版(有料版)には、次のような機能があります。
その中でも、月間500MBアップロード容量、あらゆる種類のファイル添付、PDF内の検索はとても嬉しいサービスです。
Microsoft Office ドキュメントや動画などファイルも、どんどんアップロードする事が出来ます。
また、使いなれてくると何でも情報を入れてゆきたくなるので
PDFファイルなどで一度に大量の情報を取り込む場合もでてきます。
その時に、PDF内の検索は重宝することになります。
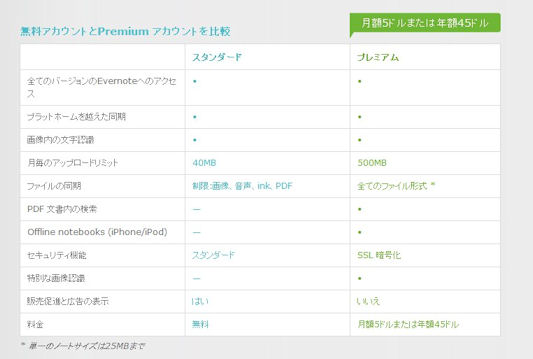
その他に公式サイトでは、以下のような記載もあります。
高度なコラボレーション
自分のノートの編集を他人に許可できます。
高度なセキュリティ
全てのデータ通信がSSL暗号化によって保護されます。
プレミアム版の料金は、月額5ドル、または年間45ドル(約4000円)になります。