最新のコラム
特にテーマを決めずに、気ままにコラムを書いています。誤字や間違いもあるかと思いますのでお気軽にご意見ください。
【NO.32】Flickrの使い方
写真共有に便利なサイト「Flickr(フリッカー)」の使い方をコラムにまとめてみました。全10回。
第1回 Flickr[フリッカー]とは?(2009.04.12)
Flickr[フリッカー]とは、オンラインで利用することが出来る
写真共有サービスです。
写真共有サービスは、単純なインターネット上に写真を公開する
写真アルバムではありません。
Flickrは、公開されている写真を誰でも手軽に共有することができ
写真に、コメントやタグを簡単につけることが出来ます。
写真に、タグという写真データを仕分けるための補助データを
つけることで、写真をデータベース化することが出来ます。
Flickrは、その中でも機能面と利用者数が多い事で人気がありますが
米国Yahoo!のIDを取得する必要があったりして
日本では利用している人が、一部ユーザー限られています。
今回のコラムでは、何とか最低限の機能を
使いこなせるように紹介してゆきたいと思います。
Flickrは、無料で利用することが出来ます。
有料サービスもありますが、無料サービスでも
しばらくは、不自由を感じることはないと思います。
簡単に説明すると、無料版では200枚までの写真しか
登録が出来ないことです。
使っていて機能が不足してきたら有料版に切り替えると
良いと思います。
有料版は、年間で24.95ドルです。(約2,400円つまり、約月200円)
日本語版で細かい説明は、下記のサイトが詳しいですので
ぜひ、ご参照ください。
flickr freak
http://www14.atwiki.jp/flickr_freak/
第2回 米国Yahoo!のIDを取得(2009.04.19)
現在、flickrを利用するには、米国Yahoo!のIDが必要です。
同じYahoo!のIDでも日本のYahoo!JapanのIDでは使えません。
新たに米国Yahoo!のIDを取得する必要があります。
それほど難しい手続きではないので、簡単に解説します。
まず、http://www.yahoo.com にアクセスします。
Free mail:Sign UPを押します。
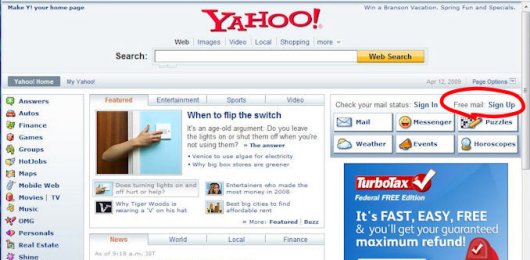
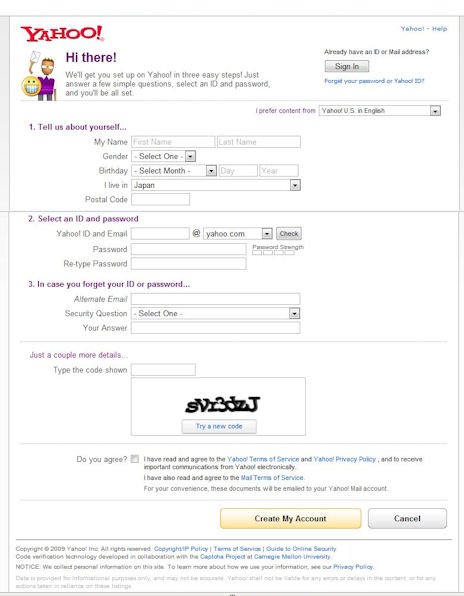
1. Tell us about yourself...(あなたの情報を入れます。)
My Name 名前を入れます。英語で入力します。
Gender 性別を選びます。Male(男性)、Female(女性)
Birthday 誕生日を入れます。
I live in 住んでいる国を選びます。Japanを選びます。
Postal Code 日本の郵便番号を選びます。
(Japanを選んでいないとエラーが出ますので注意)
2. Select an ID and password (IDとパスワードを設定)
Yahoo! ID and Email 好みのアカウントを選びます。
すでに取られているIDだとエラーとなります。
Password パスワードを設定します。
(Password Strength パスワードの安全性を表示しています。)
Re-type Password もう一度パスワードを入れます。
3. In case you forget your ID or password...
(パスワードを忘れた場合のための設定です。)
Alternate Email 通知するemailアドレスです。
Security Question 秘密の質問を選びます。
-Select One-(ひとつ選びます。)
What is the last name of your favolite musician?
(あなたのお気に入りの歌手の苗字は?)
Your Answer 英語で答えを入れます。
Just a couple more details...
Type the code shown
下に表示されている画像の文字を入力します。
大文字、小文字にも注意して入力します。
読みづらいときは、Try a new codeを押します。
Do you agree?の横にチェックします。
Yahoo!の規約とプライバシーポリシーが記載されています。
Create My Account のボタンを押します。
Oops・・・と表示される場合には
入力項目に、何か不備があります。今一度確認ください。
問題の箇所が赤くなっています。
Congratulations,XX!
と表示されれば登録は無事に完了です。
PrintAccountDetailsを押すと、内容が印刷されます。
控えとして、印刷しておくか、控えを必ず取ります。
このIDで、flickrを利用することが出来ます。
次回は、flickrにアクセスして、Sign inしてみます。
http://www.flickr.com/
第3回 flickrにログインする(2009.04.26)
Yahoo!IDを取得したら、Flickrのページにアクセスして
[Sign In]をクリックします。
http://www.flickr.com/
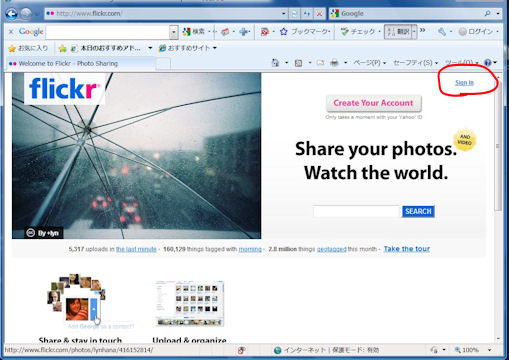
[Sign In]をクリックすると、下記のログイン画面が表示されます。
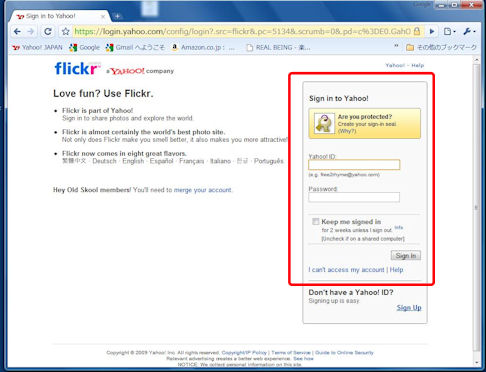
ここで、Yahoo!IDとパスワードを入力します。
入力して、認証されると、初回ログイン時には
下記の画面が表示されます。
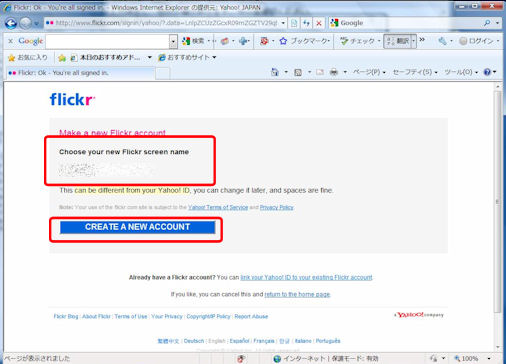
上記画面のChoose your new Flickr screen nameは
(新しいFlickrでのニックネームを選んでください。)の意味です。
名前を変更する際には、ここで入力します。
名前を確認し、問題なければ
[CREATE A NEW ACCOUNT]をクリックします。
以上でFlickrが使えるようになります。
次回から、実際の使い方を説明してゆきます。
第4回 写真をアップロードする(2009.05.03)
ログインして表示される[Home]ページから
[Upload Photos&Video]を選びます。
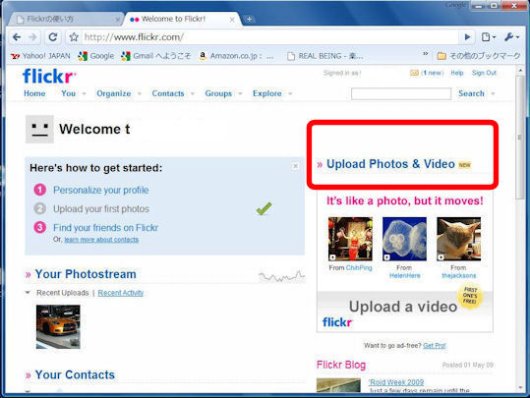
次の画面で表示される[Choose Photos]をクリックします。
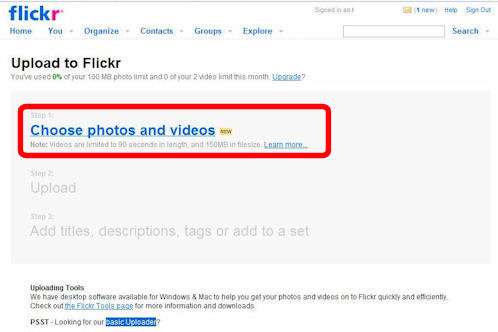
別ウィンドウが開きますので、アップロードするファイルを
選んで[開く]を押します。
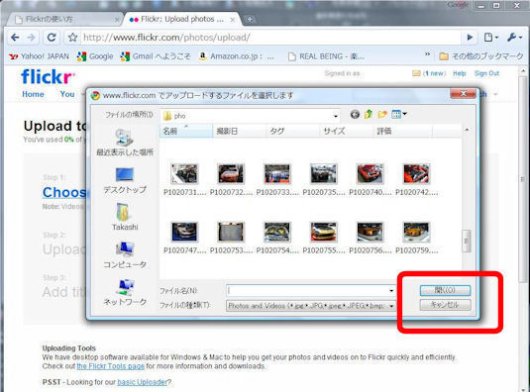
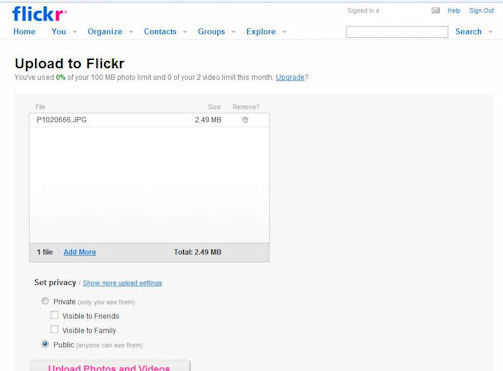
アップロードする際には、FlashPlayerがインストールされていない
場合には、下記の画面が表示されます。
その場合には、フォームを利用して6ファイルまで一度に
アップロードできます。
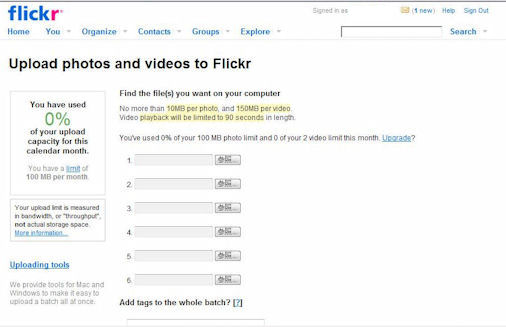
※無料版では、1枚あたり5MBを越えるとエラーになりますので
その場合には、画像サイズを小さくしてください。
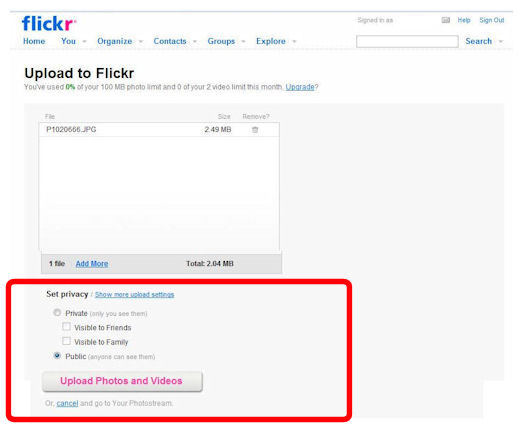
Set Privacy(プライバシー区分を指定する)では
下記の設定を選びます。
[Private](個人で使用する)
[Visible to Friends](友人に公開する)
[Visible to Family](家族に公開する)
アップロードした写真を選択した後
[Upload Photos&Video]を押します。
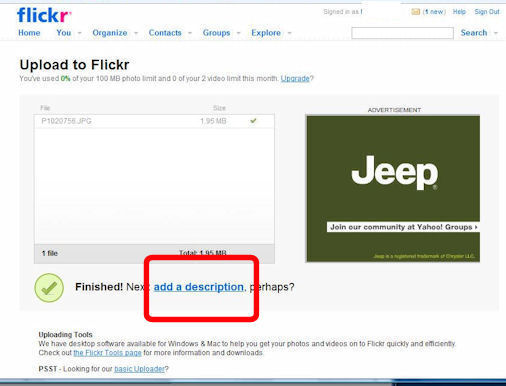
写真がアップされたら、今度は写真の説明をつけます。
[describe your photo](あなたの写真に説明をつける)をクリックします。
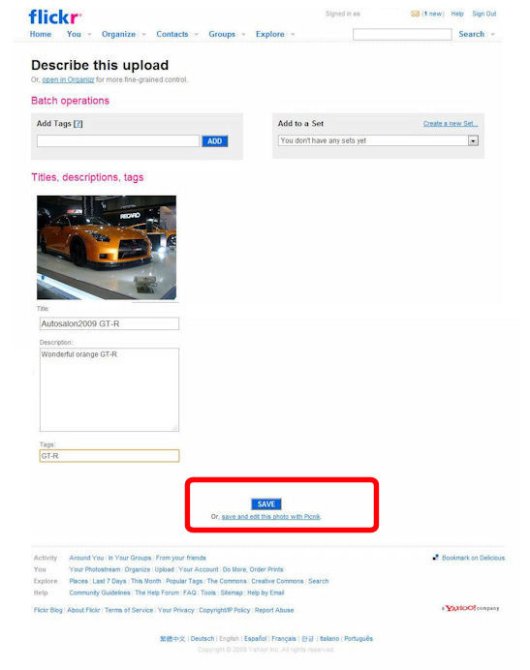
Add Tags(タグを与える)に、全ての写真につけるタグを記載して
[ADD]を押すと、タグが自動的に入力されます。
[Title]タイトルを記載します。
[Description]説明分を記載します。
入力が終わったら[SAVE]を押します。
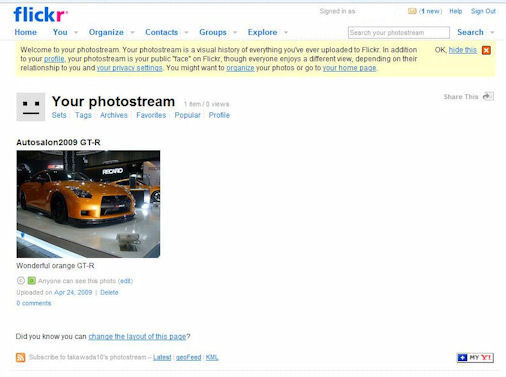
第5回 携帯電話からのアップロード方法(2009.05.10)
Flickrは、どんどん写真をアップロードして
みんなと共有することに楽しさがあります。
カメラ付きケータイ電話を持っている方は
ケータイからemailで写真を送付することでも
Flickrに写真を登録する事が可能です。
まず始めに、画面上部にある[You]メニューから[YourAccount]を選択します。
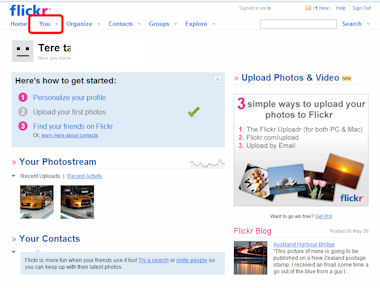
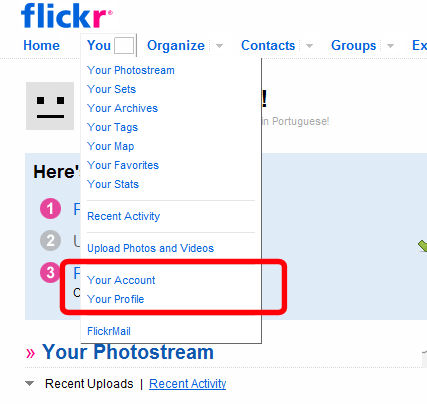
YourAccount画面から、[Email]のタグを選択します。
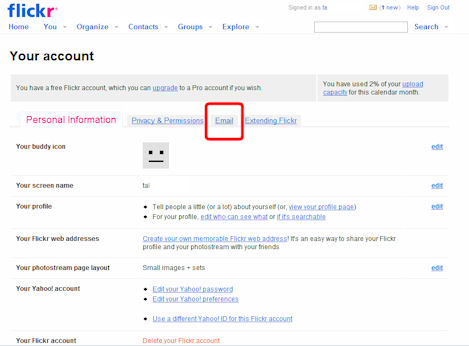
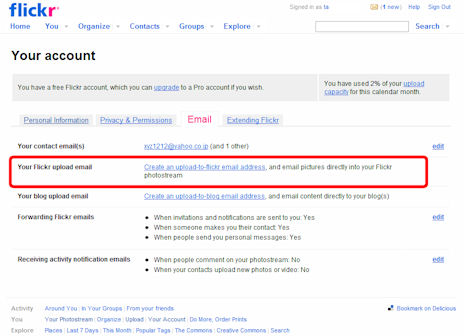
Your Flickr upload email
『Create an upload-to-flickr email address』, and email pictures directly into your Flickr photostream
あなたのアップロード用email
新しいアップロード用emailを作成する。メールで送付すると直接、あなたのphotostreamに登録されます。
上記にある。『Create an upload-to-flickr email address』をクリックします。
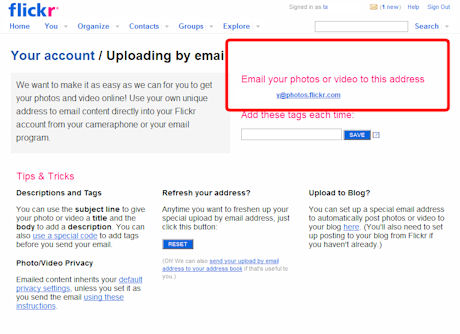
画面右上に、新しい投稿用emailアドレスが表示されます。
このemailアドレスに、写真を添付して送付すると
Flickrに写真が登録されます。
ケータイ電話だけでなく、PCのemailでも、当然登録できます。
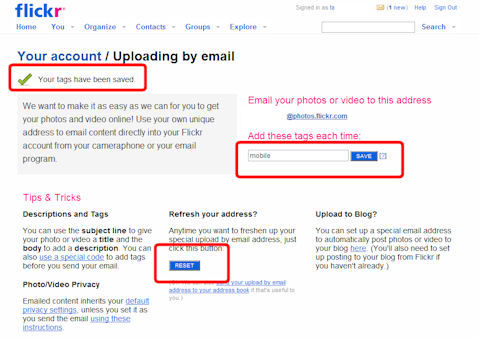
この画面にあるAdd these tags each time(メールで登録する際に、いつもつけるタグ)に
登録することで、メールで登録する際に付与するタグを設定できます。
テキストボックスにタグを入力して、[SAVE]を押します。
Your tags have been saved!(タグは登録されました)と表示されば完了です。
また、登録用のemailは、誰にでも使えるemailアドレスなので、
定期的に更新する方が安全です。
新しいemailアドレスを作成する時には、画面中にある[RESET]を押します。
[RESET]をすると新しいアドレスが発行され、古いアドレスは使えなくなります。
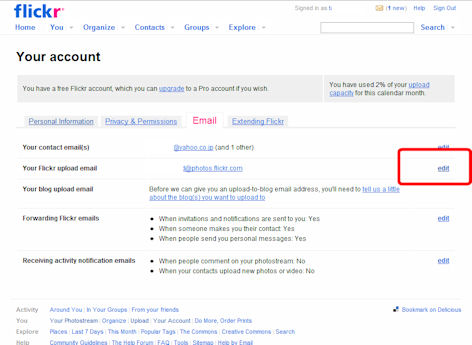
上記のメンテナンス画面は、emailを発行した後から
Your Flickr upload emailの横に表示される
[edit]を押すことで入れます。
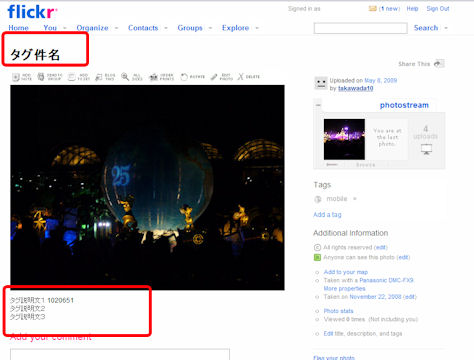
メールで送信する際には、件名が写真のタイトルになり
本文が説明文になります。
複数の複数の画像を添付した場合には、全て同じ
タイトル名と説明分になります。
後から、PCで編集することは可能です。
第6回 写真の共有設定をする(2009.05.17)
Flickrにアップロードした写真は、インターネット経由で
様々な人と共有することが出来ます。
Set Privacy(プライバシー区分を指定する)では下記の設定を選べます。
[Public](すべての人に公開する)
[Private](個人で使用する)
[Visible to Friends](友人に公開する)
[Visible to Family](家族に公開する)
[Visible to Friends]と[Visible to Family]は
組み合わせて設定することが出来ます。
まず始めに、Flickrに友人や家族を登録する方法を説明します。
まず、[Contacts]メニューから[invite your Friends]を選びます。
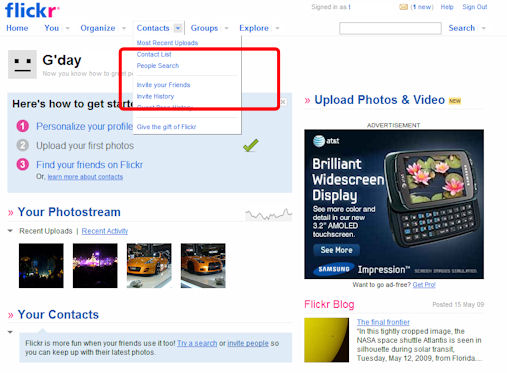
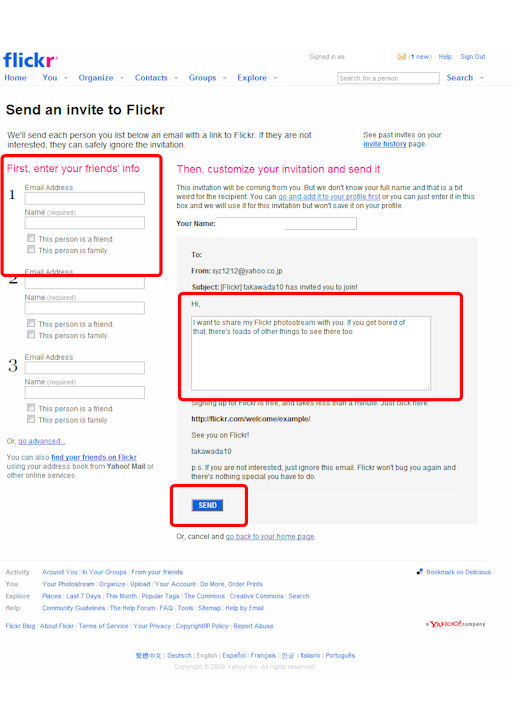
Send an invite to Flickr(Fkickrの招待状を送る)の画面。
画面左側にある、『First,enter your friends' info』に
あなたの友人の情報を入れます。
emailadressにeメールアドレスを入れ
Nameに名前を入れます。(必須)
右側の『Hi』の下に、相手へのメッセージを記入します。
ここは日本語を入れても大丈夫です。
[SEND]を押します。
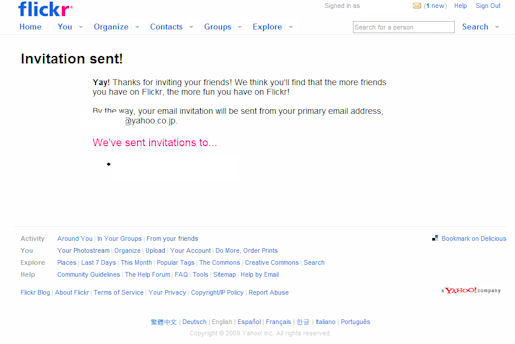
上記の画面が表示されれば登録完了です。
登録した相手に、招待状がemailで届きます。
(英語のメールが届くので、相手には伝えておいてください。)
また、利用に際しては、相手は、
flickrユーザーである必要があります。
flickrユーザーでない場合には、別の方法がありますので
後日、解説します。
次に、写真の公開設定について、説明します。
まず、始めに写真を選びます。
Your Photostreamから、任意の写真を選びます。
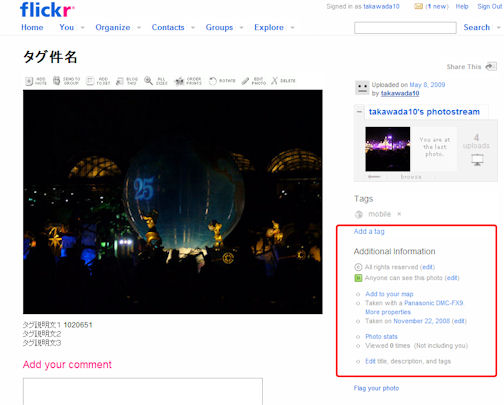
『Anyone can see this photo (edit)』
また
『Only you can see this photo (edit)』
も表記の横にある[edit]を押します。
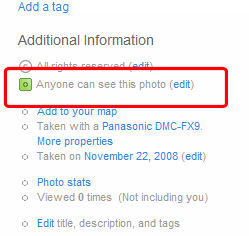
Only You (Private)
Your Friends
Your Family
Anyone (Public)
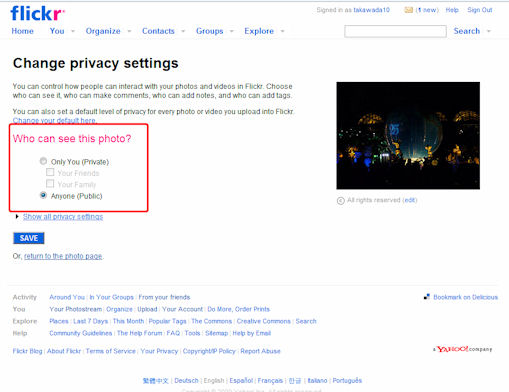
を設定します。
[SAVE]を押します。
第7回 グループで写真を楽しむ(2009.05.24)
第7回 グループで写真を楽しむ(2009.05.24)
Flickrでは、「グループ」機能を使って、複数のユーザーで
写真を共有することが出来ます。
同じ趣味や共通の話題を持つユーザーとグループ機能を使って
交流することが出来ます。
これこそが、Flickrの醍醐味です。
まず、新しいグループを作成します。
[Groups]-[Create a New Group]を選択します。
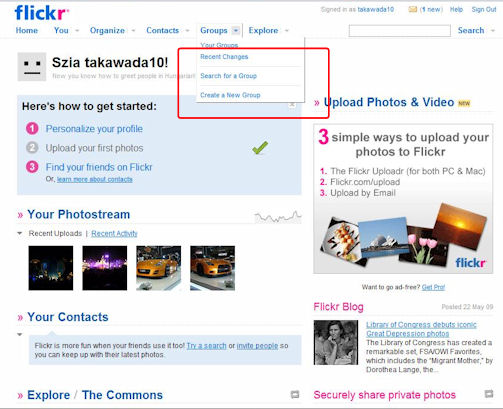
グループの種類を選択します。
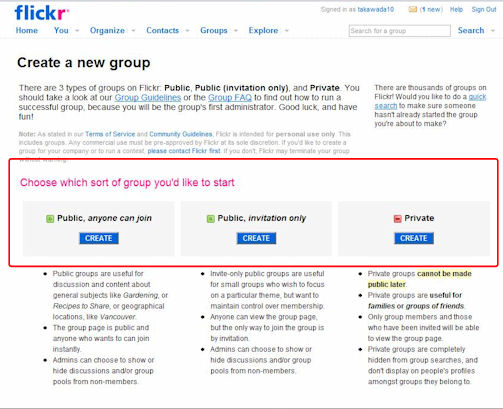
[Public,anyone can join]
誰でも自由に参加できるグループです。
[Public,inbitation only]
管理者の承認がないと参加できないグループ。
グループのトップページは誰でも閲覧できます。
[Private]
招待を受けた人だけが参加できるグループです。
グループの検索にも対象になりません。
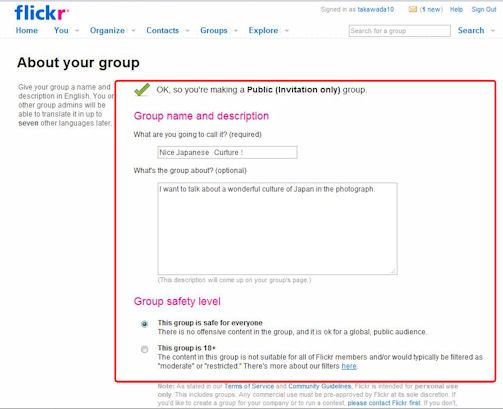
Group name and description
(グループ名と説明を記載します。)
Group safrty level
(グループの制限レベルの設定)
18歳以上に閲覧を制限する場合には
The Group is 18+を選びます。
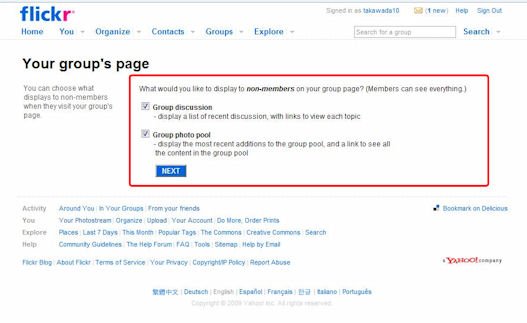
[Your group's page]では、自分のグループの
写真とディスカッションの公開を設定します。
チェックをつけた項目は、一般公開されます。
メンバー以外には公開しない場合にはチェックを外します。
Group discussion(ディスカッション)
Group photo pool(写真)
[Group members]では、グループの管理者、議長、メンバーの
呼び方を設定します。
変更はしなくて、問題ないと思います。
[ALL Done]をクリックします。
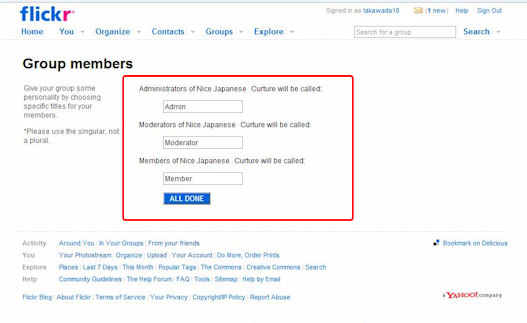
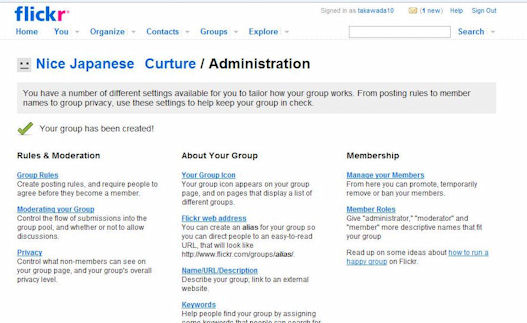
グループが出来上がりました。
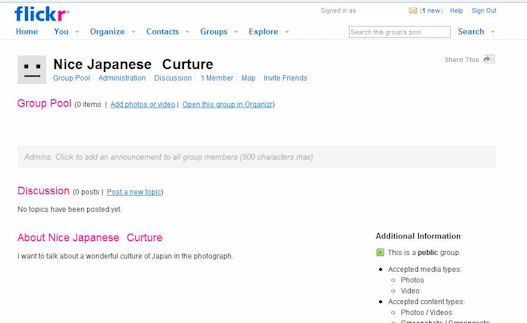
実際に公開された画面です。
第8回 グループに写真を公開する。(2009.05.31)
前回作成したグループに、写真を公開します。
作成したグループには、写真を共有するための
公開アルバムが準備されます。(Group Photo Pool)
この公開アルバムを利用する事で、メンバー同士で写真を
共有することが出来ます。
単独で写真を選択している画面で、写真上部にある
[Send to Group]をクリックします。
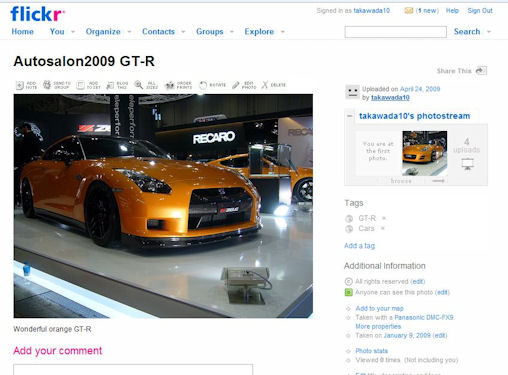
[Send to Group]をクリックすると、参加しているグループが表示されるので
公開する先のグループを選択します。
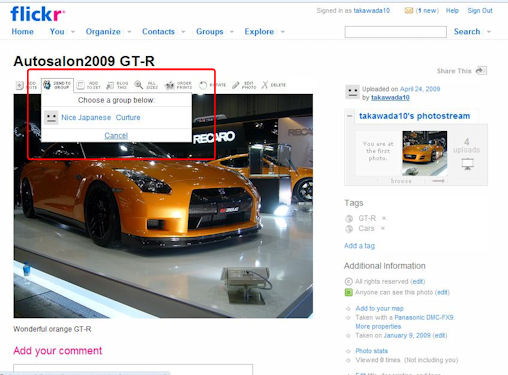
確認画面が表示されるので、OKを選択します。
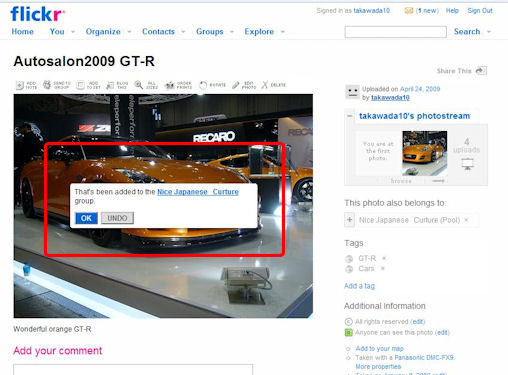
以上で、グループに写真が公開されます。
公開を確認するには、[Group]から[Your Group]を選びます。
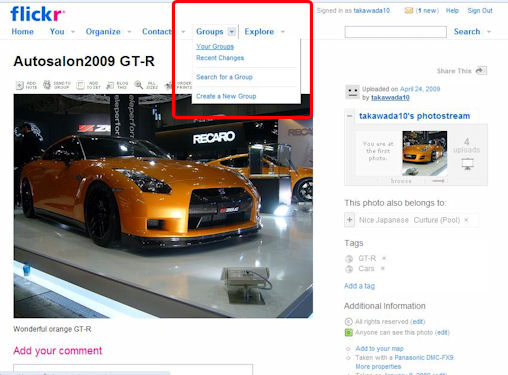
投稿したグループを選択します。
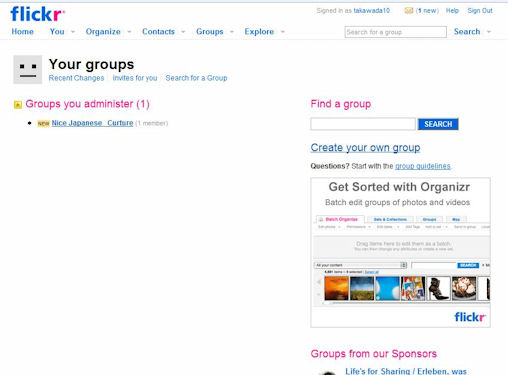
Group Poolにアップロードされた順に写真が並びます。
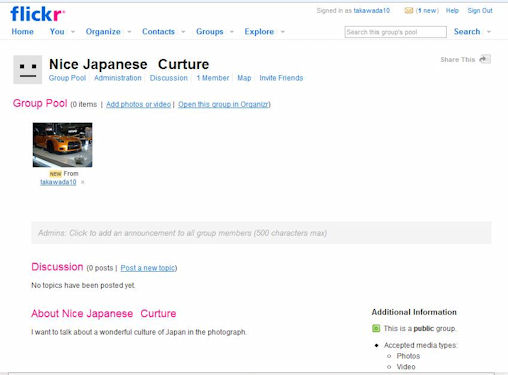
第9回 オーガナイザの使い方(2009.06.07)
Flickrには、オーガナイザという写真管理機能があります。
今回は、オーガナイザについて説明します。
オーガナイザは、画面上部のメニュー[Organize]から選びます。
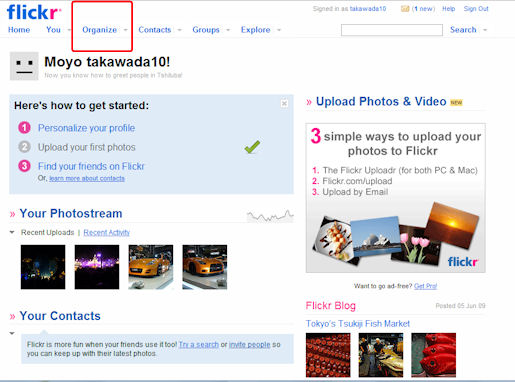
次の画面で写真を管理する事が出来ます。
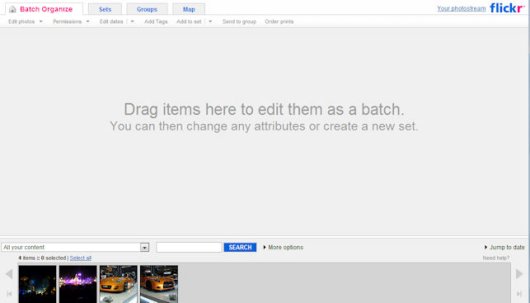
『Drag items here to edit them as a batch』の文字があるエリアに
(ここに、写真をドラッグするとバッチとして編集できます。)
下側にあるアップロードされた写真をドラッグする事で
編集する対象グループに加えます。
ここの画面に集めた写真をまとめて、管理することができます。
対象から外す場合には、外す写真を、
下側のエリアにドラッグする事で外す事ができます。
『Drop a photo or video here to remove it from batch』文字が表示されます。
(ここに、写真をドラッグするとバッチから外れます。)
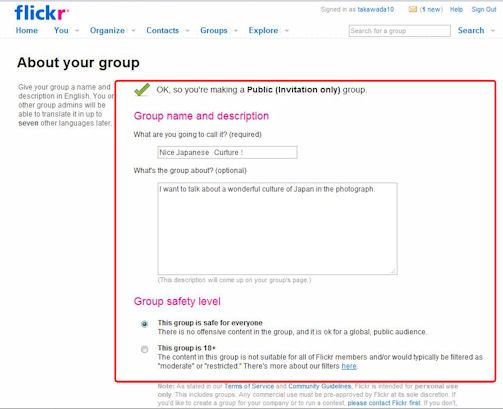
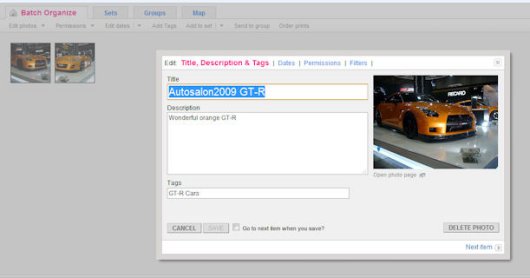
選んだ写真は、個別にも編集ができます。
変更をして[SAVE]をクリックすると更新されます。
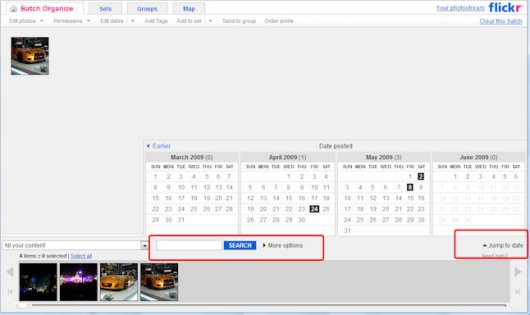
SEARCHでは、タグ検索で写真を探すことができます。
また、[Jump to date]をクリックすると
日付から写真を選ぶことができます。
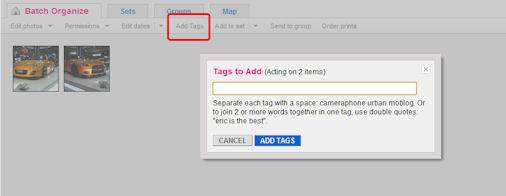
[Add Tags]を選ぶと、選んだ写真にタグを一括で加えることができます。
表示される別ウィンドウのテキストエリアに、
タグを入力して、[ADD TAGS]を押します。
[Edit date]を選ぶと日付の編集ができます。
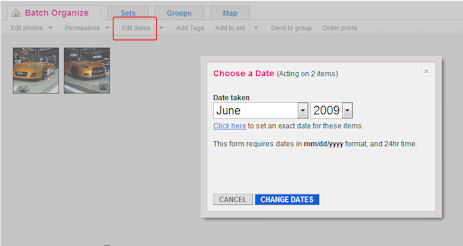
日付を変更して、[Change Date]をクリックします。
[Add set]を選ぶと新しいセットを作成できます。
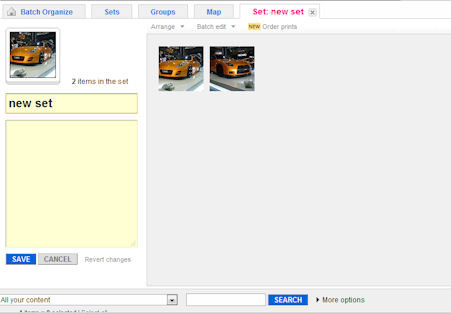
[Send to Group]を選ぶと、作成してグループに
写真を追加する事ができます。
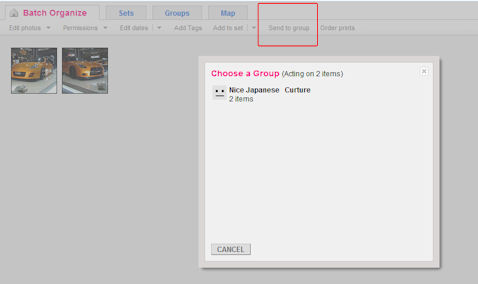
第10回 グループに参加する。(2009.06.14)
最終回は、グループに参加する方法をお伝えします。
思い切ってグループに参加することで
写真の楽しみがまた一段と広がります。
まずは、[Group]をクリックします。
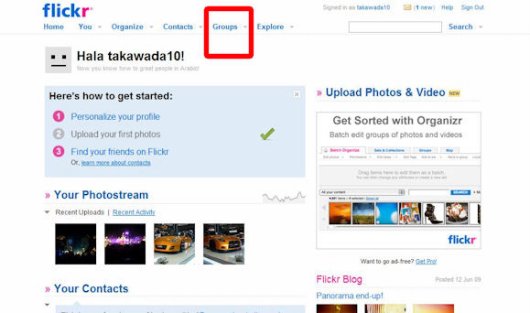
グループのメニュー画面に入るので
[Find a group]からグループを検索します。
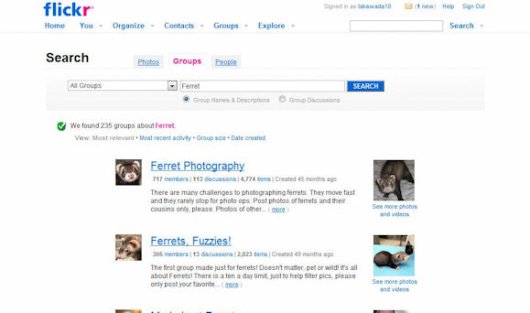
検索結果からお気に入りのグループを選びます。
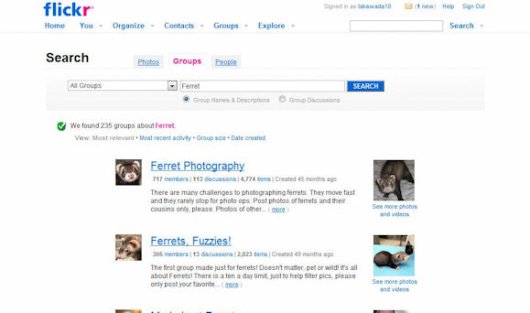
グループの詳細を見て、気に入ったグループがあれば
[Join this group]を選びます。
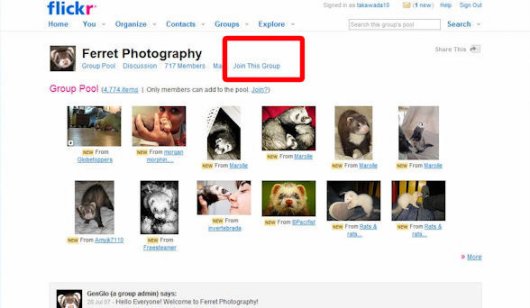
グループへの参加に制限がかかっていなければ
次の画面が表示されます。
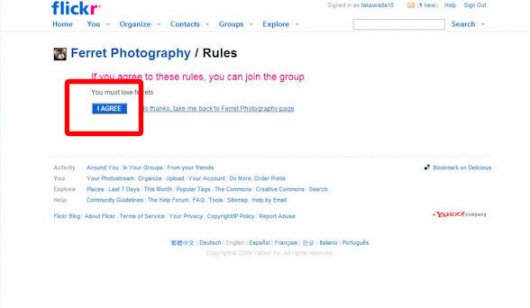
注意事項を読んで
[I agree]を選びます。
注意事項は、翻訳して確認しておいてください。
大体は、緩いルールになっていると思います。
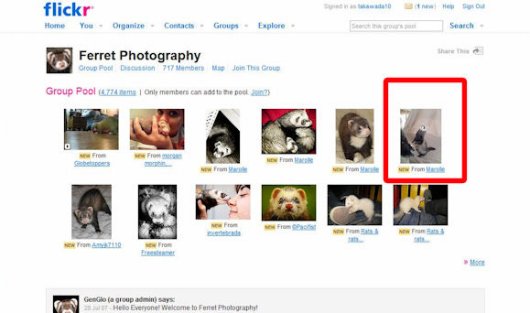
グループに参加して、面白い写真があったら
写真にコメントを送ることが出来ます。
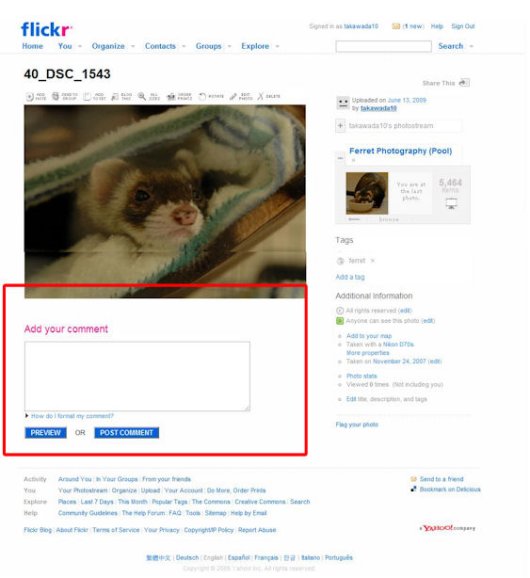
[Add your comment]へコメントを記載して
[POST COMMENT]を押して送信します。
簡単な英語でも、コミュニケーションをとってみると
とても楽しいです。
ぜひ、お試しください。
簡単な翻訳なら下記のサイトでも出来ます。
Yahoo!翻訳。
http://honyaku.yahoo.co.jp/